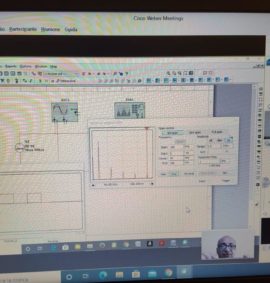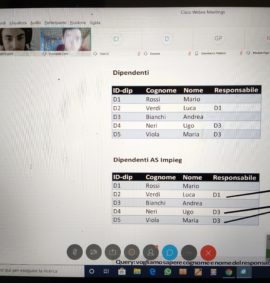Webex per e-School
F.A.Q. – Frequently Asked Questions
1. Attivazione account docente
Q: Vorrei fare lezioni in diretta ai miei studenti, con questo portale ci si riesce?
A: Si, compila il modulo (https://app.weschool.com/#group/172791/boards/726935/elements/6136726) ed invialo (clicca su submit) ti verranno inviati all’indirizzo mail indicato i dettagli per attivare lo strumento.
FAQ 1.2 – Q: Ma non potrei registrarmi tramite la procedura da sito web? È proprio necessario usare questo modulo?
A: Compilando il modulo hai uno strumento gratuito per 90 giorni senza limiti di utilizzo, con cui puoi collegare fino a 200 persone, quindi va bene per la classe e per altri tipo di riunione (consiglio docenti, riunioni rappresentanti, ecc.)
FAQ 1.3 – Q: Ho compilato il modulo, ma non ho ricevuto alcuna e-mail per la conferma della registrazione
A: La creazione dell’account non è istantanea.
Si prega di inserire una sola richiesta, eventuali ritardi nell’attivazione sono causati dall’intenso traffico. Tutte le richieste inserite in orario lavorativo verranno attivate nel giro di 3 o 4 ore, le altre verranno attivate il giorno successivo alla richiesta.
Controllare anche la cartella “Spam” o “Junk”
Se ancora non ricevi nulla invia una mail all’indirizzo support@weschool.comper controllare lo stato della tua richiesta.
FAQ 1.4 – Q: Ho richiesto attivazione di Webex (https://app.weschool.com/#group/172791/boards/726935/elements/6136726) da alcuni giorni ma non ho ricevuto ancora nulla. Al momento opero sulla versione in inglese.
A: Avendo già attivato l’account su altra Organizzazione/Dominio Webex (la versione gratuita personale) non è possibile crearne una seconda. Puoi continuare a utilizzare la versione che hai attiva o in alternativa chiedere la sottoscrizione con un account e-mail diverso.
FAQ 1.5 – Q: Quale URL devo inserire in fase di attivazione dell’account, dopo aver compilato il form ed aver ricevuto il link via mail?
A: Inserire l’URL lascuolacontinua02.webex.com
FAQ 1.6 – Q: Sono molto interessata ad aggiungere questa modalità a quelle già in uso ma se è necessario condividere per forza l’uso di pc o tablet ho difficoltà a far partecipare degli alunni che ne sono sprovvisti. L’uso dei cellulari aiuta molto di più, anche se, a volte non sono supportati come richiesto?
A: Webex funziona perfettamente anche da cellulare. Per una migliore fruizione è consigliabile scaricare l’app Webex Meetings che è disponibile su tutti gli store sia Apple/iOS che Android.
FAQ 1.7 – Cosa offre di più Cisco Webex rispetto a We School?
A: Con Cisco Webex è possibile fare delle lezioni virtuali ma allo stesso tempo reali, dove gli alunni possono interagire con gli insegnanti (replicando una lezione reale). In più le lezioni possono essere registrate e ri-ascoltate in qualsiasi momento.
FAQ 1.8 – Q: Ho la versione Webex in Inglese, ma vorrei averla in Italiano.
A: Avere webex in italiano è possibile. Vai in Home del tuo profilo.
In alto a destra vedrai ‘English’ clicca e il menu delle lingue diverrà disponibile per settare il webex nella lingua di tua preferenza
2. Attivazione account multipli (più docenti)
FAQ 2.1- Q: Ho attivato il servizio come singolo docente. Ma come si fa per l’intero Istituto?
A: Suggerisci ai tuoi colleghi di seguire la procedura che hai seguito tu in modo cha anche loro abbiano il proprio account Webex. Al momento visto l’emergenza è la strada più veloce.
FAQ 2.2- Q: Sono AD su due istituti diversi che hanno entrambi più di 100 docenti. Come faccio ad usare questo modulo per entrambi?
A: Se hai a disposizione gli indirizzi mail di tutti i docenti puoi contattare Cisco all’indirizzo lascuolacontinua@cisco.com e cercheremo di indirizzare la cosa in maniera complessiva.
3. Privacy
FAQ 3.1 – Q: Per organizzare un’aula virtuale, è necessario far registrare gli studenti con la mail?
A: No, non è necessario. Il docente una volta attivato, invia un link agli studenti (es. attraverso il registro elettronico) e questi si collegano individualmente, senza nessuna registrazione.
Per le tematiche GDPR, le informazioni sono protette e sono rispettate le normative sulla privacy italiane ed europee.
Tutti i dettagli: https://www.cisco.com/c/it_it/about/legal/privacy-full.html
FAQ 3.2 – Q: l’utilizzo di questa piattaforma e’ in linea con le indicazioni fornite dall’AGID in tema di privacy?
A: Webex segue la normativa sulla privacy in vigore sia in Europa che altre zone del mondo. i dettagli sono qui https://www.cisco.com/c/it_it/about/legal/privacy-full.html
4. Prima dell’utilizzo
FAQ 4.1 – Q: Dove posso trovare dei video tutorial su come usare Cisco Webex?
A: https://www.cisco.com/c/it_it/solutions/collaboration/smartworking.html
FAQ 4.2 – Dove posso trovare informazioni utili su come usare webex?
A: Puoi accedere a weschool.it e dal board cliccare su Webex – troverai dei documenti pubblicati in quella sezione.
Cisco ha messo a disposizione alcuni mini video anche su Youtube: https://www.youtube.com/playlist?list=PLN31zhhiyXbvkEdfj1D5yTEe6GPWe3Dm6
5. Gestione della classe virtuale
FAQ 5.1 – Q: Come faccio a gestire la classe virtuale? Vorrei lasciare agli studenti per permettere loro di interagire ma questo comporta molto rumore di fondo.
A: In generale le interazioni come una classe virtuale richiedono qualche accorgimento. Una buona prassi è tenere tutti gli studenti in “Mute” e chiedere loro di aprire il proprio microfono solo quando ne hanno bisogno per fare una domanda o un intervento. Gli studenti possono utilizzare la funzione “raise hand” (ogni partecipante ha una piccola mano vicino al proprio nome) per segnalare al docente che vogliono parlare ed il docente può gestire gli interventi in modo ordinato.
FAQ 5-2 – Q: È possibile disattivare il microfono per la l’intera classe in modo tale che solo il relatore può attivarlo?
A: In Cisco Webex Meetings il professore può silenziare tutti i microfoni degli studenti (dal Menu “Partecipants”-> “Mute All”). Ogni studente può autonomamente ri-aprire il proprio microfono ed intervenire.
FAQ 5.3 – Q: Webex può registrare la lezione e memorizzare le statistiche degli allievi che hanno seguito la lezione?
A: Si, la lezione puo’ essere registrata ed e’ possibile accedere a reports sulla partecipazione della classe.
FAQ 5.4 – Q: Che strumenti ha un professore nella gestione delle condivisioni/chat/interventi degli alunni durante una lezione virtuale?
A: Webex lascia un controllo privilegiato della propria stanza virtuale. I partecipanti possono solo attivare/chiudere il proprio microfono, condividere (se consentito) ma non hanno azioni nei confronti di altri partecipanti (ad esempio non possono espellere nessuno dalla chiamata). Il professore ha a disposizione alcuni comandi e configurazioni per un migliore controllo. È possibile spostare un partecipante nella “sala d’aspetto” (in senso figurato: mandare un alunno “fuori dalla porta”): tasto destro sul nome del partecipante, menu “Move to Lobby”.
È possibile configurare “chi può chattare con chi”, dal menù “Partecipant”->”Assign Privileges…” da cui appare la finestra come qui sotto.
FAQ 5.4 – Q: È possibile fare una riunione (lezione) senza che l’organizzatore (“host”) partecipi?
A: Si, è possibile scegliere degli organizzatori alternativi per le riunioni. È necessario andare nel sito https://lascuolacontinua02.webex.com e seguire le istruzioni illustrate qua di seguito
FAQ 5.5 – Q: È possibile disabilitare ai partecipanti la possibilità di condividere lo schermo e applicazioni?
A: Si, l’organizzatore può limitare la condivisione andando dal menu Webex Meetings (dentro la riunione) Partecipante e togliendo la selezione dalla opzione “Chiunque può condividere” come illustrato di seguito. Si ricorda che in mancanza di cambiamento di questa impostazione, di default chiunque partecipante può condividere il proprio schermo, applicazioni, file, etc.
FAQ 5.6 – Q: Come si fa per vedere chi ha partecipato ad una mia lezione, e per quanto tempo è rimasto collegato?
A: Si va sul sito https://lascuolacontinua01.webex.com (nota: l’indirizzo può essere diverso, a seconda dell’account che si ha: es. potrebbe essere “lascuolacontinua02”) e si seguono questi passi:
- Se si desidera, si cambia la lingua da English a Italiano, dal menu in alto a destra. (Le istruzioni successive fanno riferimento ai menu in Italiano)
- Si clicca su “Vista classica” (e, se dovesse uscire una finestra, si conferma cliccando su “Passa”)
- Si clicca su “Accedi” e si entra con il proprio indirizzo email e la password che si è scelta per Cisco Webex.
- Si clicca su:
- Nel menu di sinistra, si clicca su:
- Si clicca su “Report di utilizzo”, si sceglie la data di inizio e la data di fine come in questo esempio, e poi si clicca su “Visualizza Report”:
- Comparirà un elenco delle lezioni che sono state effettuate nelle diverse date. Cliccare su quella corrispondente alla data che si desidera controllare.
- Si otterrà il report con l’elenco di tutti i partecipanti, con l’indicazione dell’orario in cui si sono collegati e del tempo per cui sono rimasti in linea. Esempio:
6. Condivisione materiale digitale:
FAQ 6.1 – Q: Si puo’ utilizzare un whiteboard su webex ?
A: certo. Puoi condividere il whiteboard navigando sull’opzione condividi (Share), scorrendo la lista di opzioni e cliccando su whiteboard
FAQ 6.2 – Q: Se ho due schermi, posso mettere un power point su uno e guardare gli studenti sull’altro?
A: Sì: quando si hanno due schermi, al momento di condividere lo schermo, si può scegliere quale dei due condividere (cioè, quale dei due mostrare agli studenti).
FAQ 6.3 – Q: Mentre condivido il mio schermo voglio far vedere una video-lezione disponibile su youtube. Come posso far sentire anche l’audio della video-lezione via webex?
A: Iniziando una condivisione webex, nella finestra di scelta dell’applicazione in alto a sinistra si trova un menu a tendina: selezionare “condividi audio e video”.
FAQ 6.4 – Se provo a registrare una lezione sul cloud ricevo l’errore che la memoria di registrazione sul sito è stata superata:
A: Lo spazio cumulativo disponibile sul cloud di Webex per registrare lezioni sul è limitato a 10GB per organizzazione (scuola) ed è condiviso tra tutti i docenti che sono registrati. Pertanto per evitare di creare inconvenienti ad altri docenti che volessero registrare le proprie lezioni, si consiglia ai singoli docenti al termine delle proprie lezioni di scaricare ed archiviare la registrazione seguendo queste istruzioni: https://help.webex.com/it-it/nzpa89j/Manage-Cisco-Webex-Meetings-Recordings
7. Alla scadenza della licenza gratuita:
FAQ 7.1 – Q: Cosa succede finito il periodo di prova di 90 giorni gratuita? Se volessi farlo utilizzare ai colleghi è la scuola che deve fare richiesta?
A: Attraverso questa procedura ogni docente si può registrare e a quel punto parte una licenza in uso gratuito per 90 giorni con tutte le funzionalità. Al termine del periodo se l’organizzazione di riferimento (in questo caso l’istituto) intende proseguire è necessario procedere alla sottoscrizione delle licenze. In caso contrario si interrompe il servizio. Tuttavia, c’è la possibilità di avere un account individuale totalmente gratuito, che però presenta qualche funzionalità ridotta
FAQ 7.2 – Q: ho capito che le lezioni possono essere registrate e conservate in cloud, ma dopo i 90 giorni di gratuità, cosa accade a tutti le azioni dei docenti?
A: i contenuti rimangono disponibili sulla piattaforma per tutto il tempo di attivazione gratuito. Se poi non si dovesse passare alla versione a pagamento, i contenuti verrebbero cancellati. Quello che conviene fare quindi è scaricarli in formato Mp4 per una conservazione in locale.
Tutorial su come gestire le registrazioni: https://www.youtube.com/watch?v=Gv3KkAS08bE
FAQ 7.3 – Q: Quanto costerebbe eventualmente continuare il servizio?
A: contattare Far Networks all’indirizzo enrico.carzaniga@farnetworks.com